-
윈도우 10 화면 캡처 방법 총 정리 스크린 샷 + 캡처 및 스케치 + 자동 저장IT/IT꿀팁 2022. 9. 19. 14:18
과제를 하거나, 포스팅을 한다거나 화면 캡처가 필요한 경우가 많이 발생합니다.
이번 포스팅에서는 윈도우 10에 기본 내장된 방법으로 화면을 캡처하는 방법 3가지와 캡처 파일을 자동 저장하는 방법에 대해 포스팅합니다.
화면 캡처 방법 정리
- Print Screen 버튼을 활용 방법
- 캡처 도구 프로그램을 활용 방법
- 캡처 및 스케치을 활용 방법 (Shift + 윈도우 키 + S)
1. Print Screen 버튼 활용
1-1. Print Screen : 전체 화면을 클립보드에 저장
해당 방법은 단순히 "Print Screen" 버튼을 누르면, 현재 모니터에 나타나는 모든 화면을 클립보드에 저장하는 방식입니다. 클립보드에 저장된 이미지는 보통 이미지를 활용하고 싶은 곳(ex. 포스팅 글에 바로 업로드)에 Ctrl +v (붙여넣기)를 사용해서 바로 사용하거나, 아래 그림처럼 그림판에 붙여 넣은 후 사용할 수 있습니다.
이미지가 파일로 자동 저장되지 않기 때문에 캡처 후 바로 사용하는 경우에는 유용하지만, 모니터를 3개를 사용 중이라 캡처 화면이 너무 커서 사실.. 쓸 일이 없습니다. 모든 모니터의 화면이 나타남으로 아래 처럼 복잡해집니다.
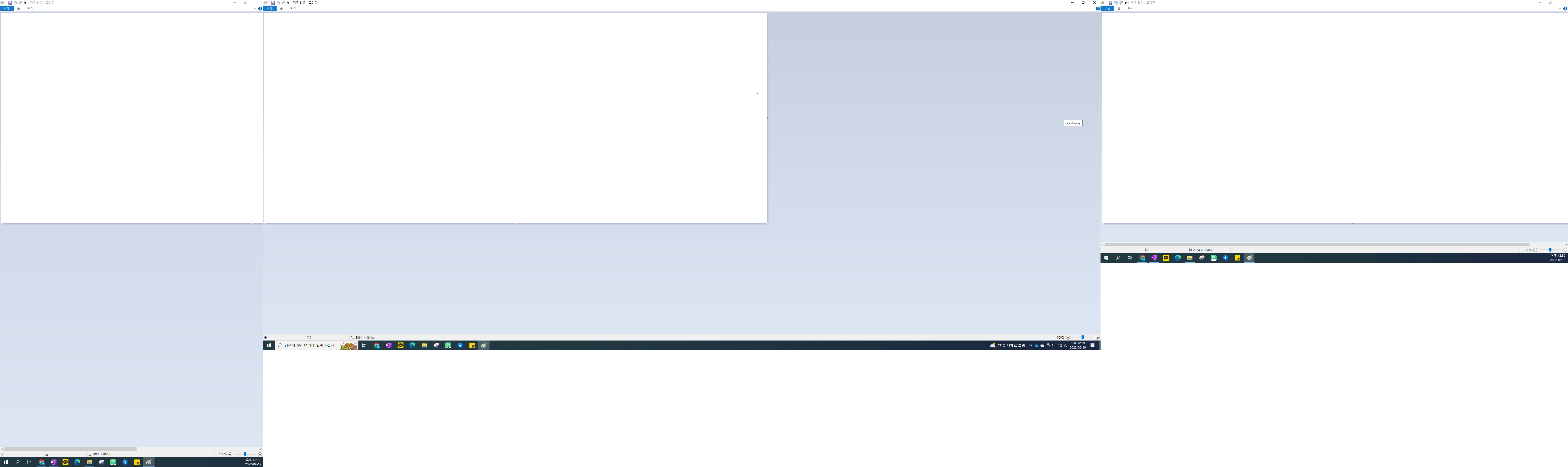
Print Screen 버튼 누른 이후 그림판에 Ctrl + V 상태
1-2. Win + Print Screen : 전체 화면을 자동 저장"Win" + "Print Screen" 버튼은 위의 1-1에서 소개드린 방법과 동일하지만, 캡처한 이미지가 클립보드에 저장되지 않고 바로 파일로 저장됩니다.
윈도우10 기준으로 저장되는 파일의 위치는 아래와 같으며, 해당 위치로 가서 확인해보면 캡쳐한 화면이 바로 저장되어 있는 것을 확인할 수 있습니다.
C:\Users\사용자명\Pictures\Screenshots
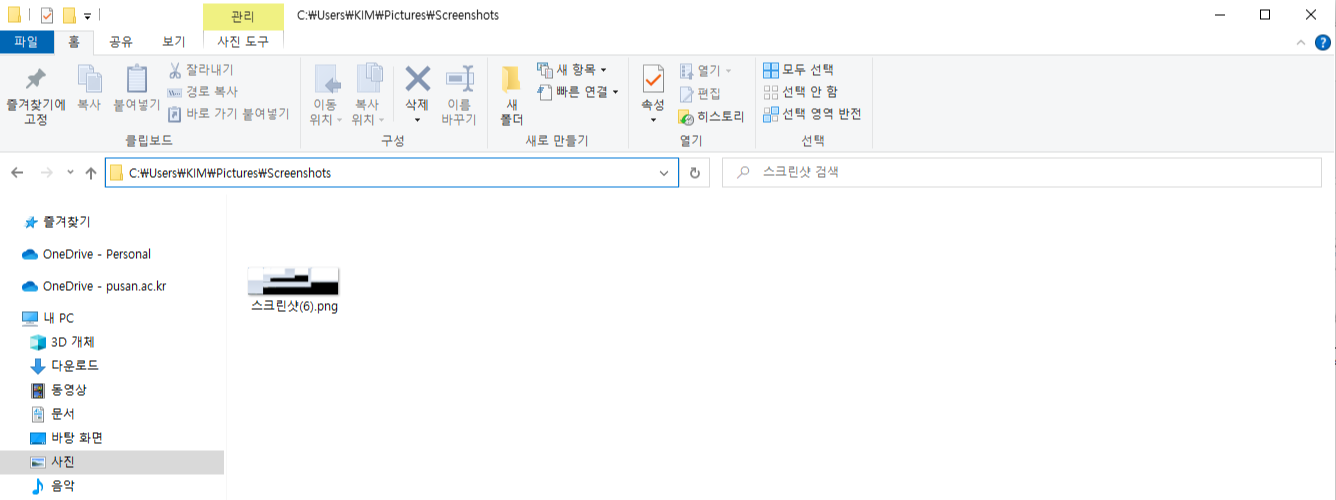
Win + Print Screen 저장 위치 1-3. Alt + Print Screen : 현재 활성 화면을 클립보드에 저장
위에서 설명드린 방법은 모든 화면을 캡처하는 경우에 사용되기 때문에 일반적으로? 잘 사용하진 않습니다. 그렇다면 이번에는 전체 화면이 아닌 현재 활성되어 있는 프로그램의 화면만을 캡처하고 싶을 때 사용하는 기능입니다.
캡처를 하고 싶은 프로그램을 실행하고 활성화된 상태에서 "Alt"+"Print Screen"을 누릅니다. 해당 방법은 1-1의 방법과 마찬가지로 캡처한 화면이 클립보드에 저장됨으로, 캡처 후 바로 사용하고 싶은 곳에 붙여넣기를 사용하거나 아래와 같이 그림판에 붙여넣기를 해서 사용 가능합니다.
1-1, 1-2의 방법과는 달리 현재 활성 중인 화면만 저장된 것을 확인할 수 있습니다. 아래 그림은 제 경우에는 포스팅 중을 하면서 찍었기 때문에 브라우저 화면이 캡쳐된 것을 확인할 수 있습니다.
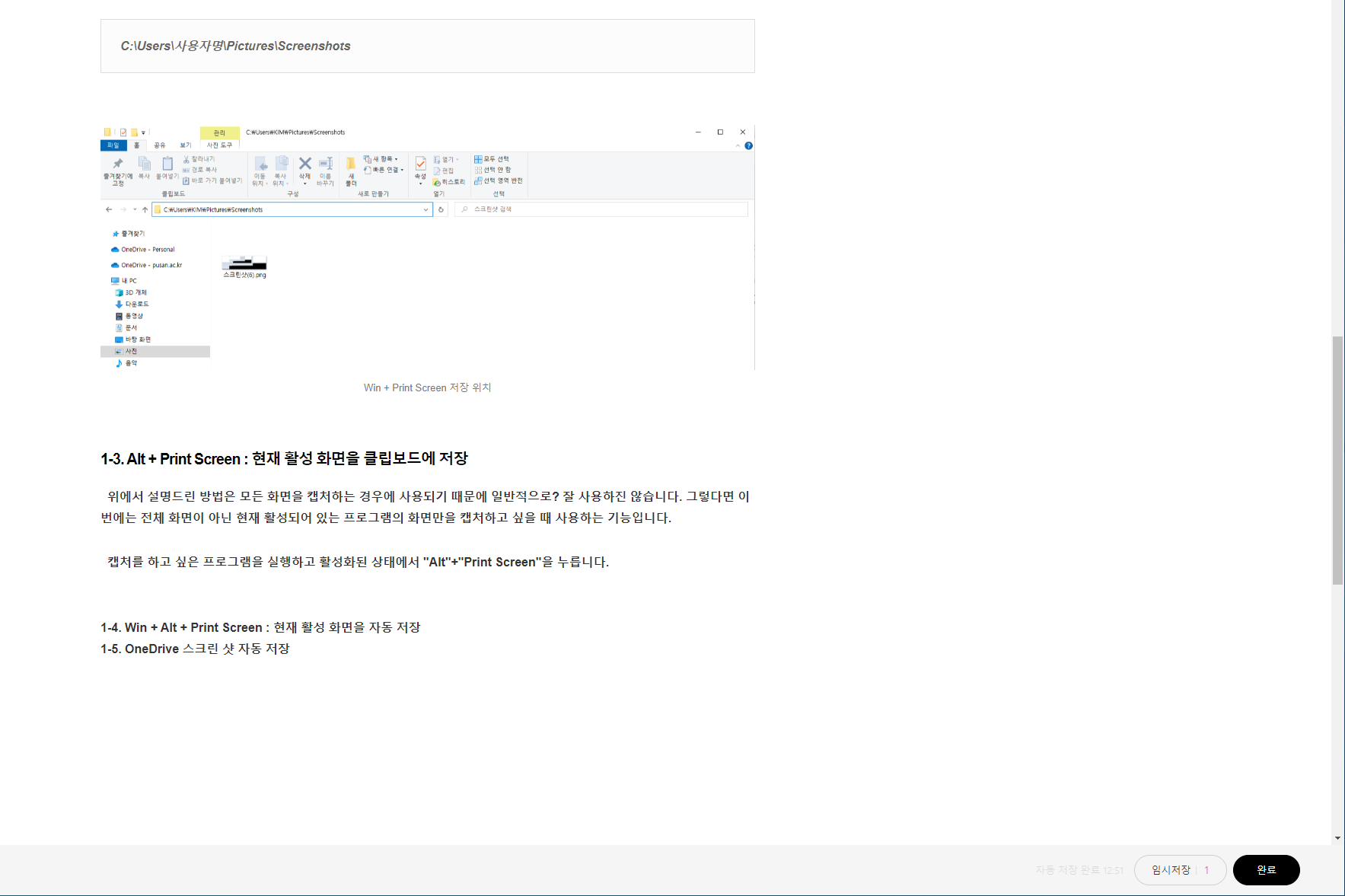
Alt + Print Screen 현재 활성 화면을 클립보드에 저장
1-4. Win + Alt + Print Screen : 현재 활성 화면을 자동 저장"Win" + "Alt" + "Print Screen" 버튼은 위의 1-3에서 소개드린 방법과 동일하지만, 캡처한 이미지가 클립보드에 저장되지 않고 바로 파일로 저장됩니다. (1-1 , 1-2의 관계와 동일합니다.)
윈도우10 기준으로 저장되는 파일의 위치는 아래와 같으며, 해당 위치로 가서 확인해보면 캡쳐한 화면이 바로 저장되어 있는 것을 확인할 수 있습니다.
전체 화면을 바로 저장하는 경우와 파일이 저장되는 위치가 상이합니다.
C:\Users\사용자명\Videos\Captures
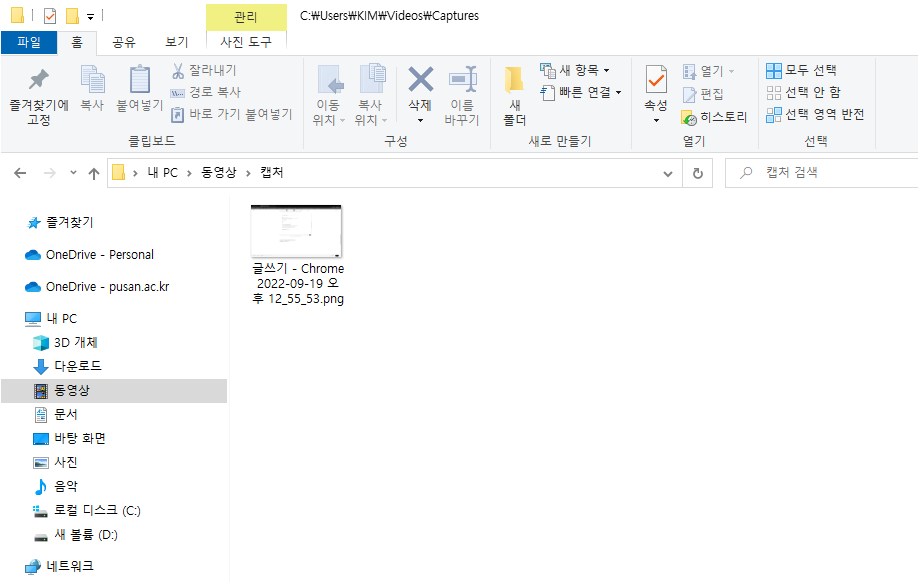
Win + Alt + Print Screen 저장 위치
1-5. OneDrive 스크린 샷 자동 저장 ( 1-1 : Print Screen , 1-3 : Alt + Print Screen)이번 방법은 1-1, 1-3의 방법으로 캡처한 화면을 클립보드에 저장함과 동시에 클라우드 등에 파일로 바로 저장하는 방법입니다. 제 경우에는 OneDrive를 사용 중이여서 OneDrive로 바로 저장하는 방법을 소개드리는데, 다른 클라우드 저장소를 이용해도 가능한 방법입니다.
원드라이브를 사용 중이신 분이라면, 작업 표시줄에 원드라이브 표시를 우클릭하면 아래의 왼쪽 그림과 같은 화면을 보실 수 있고, 톱니 모양의 설정을 누른 후 백업 탭에서 캡처한 스크린샷을 OneDrive에 자동 저장 기능을 활성화 합니다.
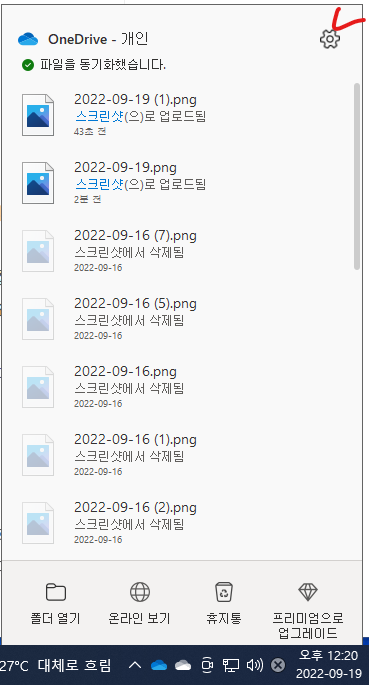
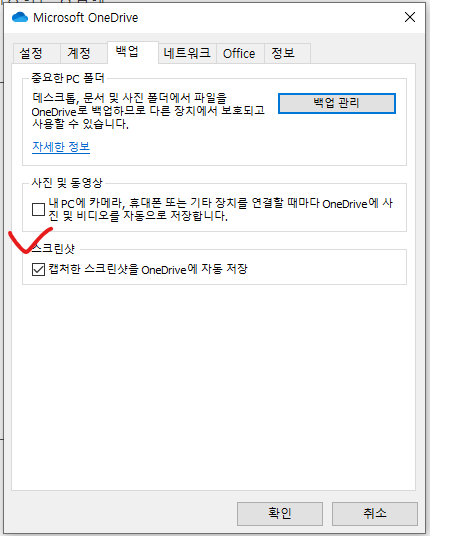
스크린샷 OneDrive 자동 저장 Setting 이후에 Print Screen 또는 Alt + Print Screen을 누르게 되면 아래와 같은 알림을 받을 수 있고, 해당 알림을 클릭하면 자신의 클라우드 폴더 내부에 스크린 샷이 저장된 것을 확인할 수 있습니다.
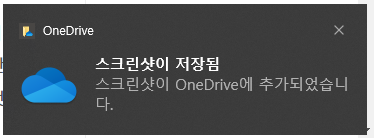
자동 저장 알림 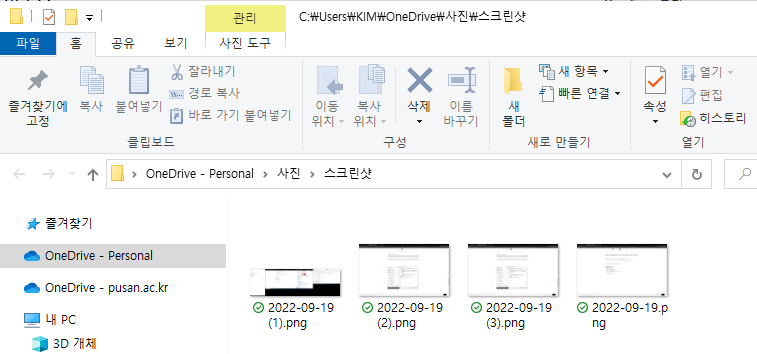
클라우드 폴더 내부에 자동 저장된 모습
2. 캡처 도구 활용
다음 소개해드릴 방법은 화면 캡처가 필요할 경우, 가장 많이 사용하는 방법으로, 윈도우즈에서 제공하는 캡처 도구 프로그램을 사용하는 방법입니다.
위의 Print Screen 버튼을 활용한 방법은 활성화 창 까지 캡처가 가능했지만, 정말로 사용자가 원하는 "부분"만을 지정해서 캡처하는 것은 불가능했습니다. 캡처 도구는 해당 단점을 보완 가능한 도구이며, 펜 사용 등과 같은 간단한 편집 기능을 제공함으로 편리합니다.
아래 그림과 같이 "Win" 키를 누른 후 탐색 창에 캡처도구를 검색하면 아래와 같은 앱이 나옵니다.
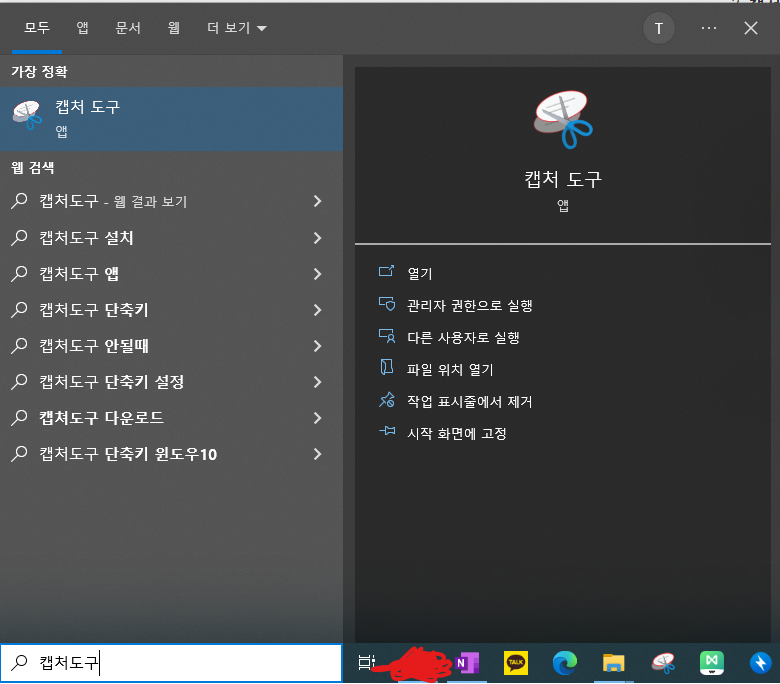
캡처 도구 검색 프로그램을 실행하게 되면 아래 왼쪽과 같은 창이 나오고, 모드에서 자유형 캡처, 사각형 캡처, 창 캡처, 전체 화면 캡처 총 4가지 캡처를 선택해서 사용할 수 있습니다. 캡처 후에는 아래 오른쪽과 같은 화면이 실행되고, 그림판과 같이 펜 기능을 제공함으로 간단한 편집 또는 메모가 가능합니다.
해당 화면에서 편집을 끝마치거나 편집이 필요 없는 경우에는 저장 (Ctrl + S)를 해주시면 됩니다.
그리고 물론 해당 화면은 클립보드에 저장된 상태임으로 저장을 별도로 하지 않고도 사용하고 싶은 곳에 붙여넣기 (Ctrl + V)를 바로 하셔도 무관합니다.

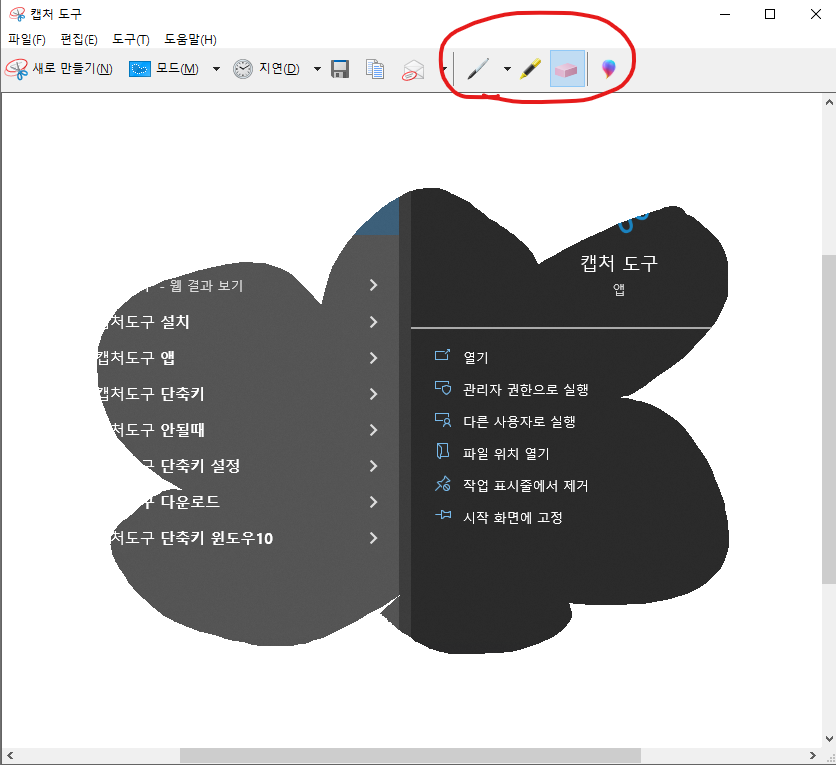
캡처 도구 프로그램 및 자유형 캡처 실행 모습
3. 캡처 및 스케치 활용(Win + Shift + S)
위에서 소개드린 캡처 도구를 활용하여 캡처를 하는 방법은 편리하고 강력합니다. 하지만, 포스팅이나 과제를 한다던가 많은 양의 화면을 캡처해야하는 경우에는 캡처를 하고~ 파일 따로 저장하고~ 캡처 도구를 일일이 다시 열고 해야하는 불편함을 느끼게 됩니다.
따라서 더 편한 방법을 찾게 되는데, 이를 위해 활용할 수 있는 방법이 바로 "캡처 및 스케치" 방법을 활용하는 것입니다.
사용 방법은 "Win" + "Shift" + "S"를 누르게 되면 아래와 같은 화면이 나오게 되고, 캡처 도구를 사용하는 것과 마찬가지로 사각형 캡처, 자유형 캡처, 창 캡처, 전체 화면 캡처 기능을 제공합니다.
기본 세팅은 사각형 캡처로 설정되어 있고, 해당 화면이 뜨게 되면 원하는 부분을 바로 드래그해서 캡처 가능합니다.
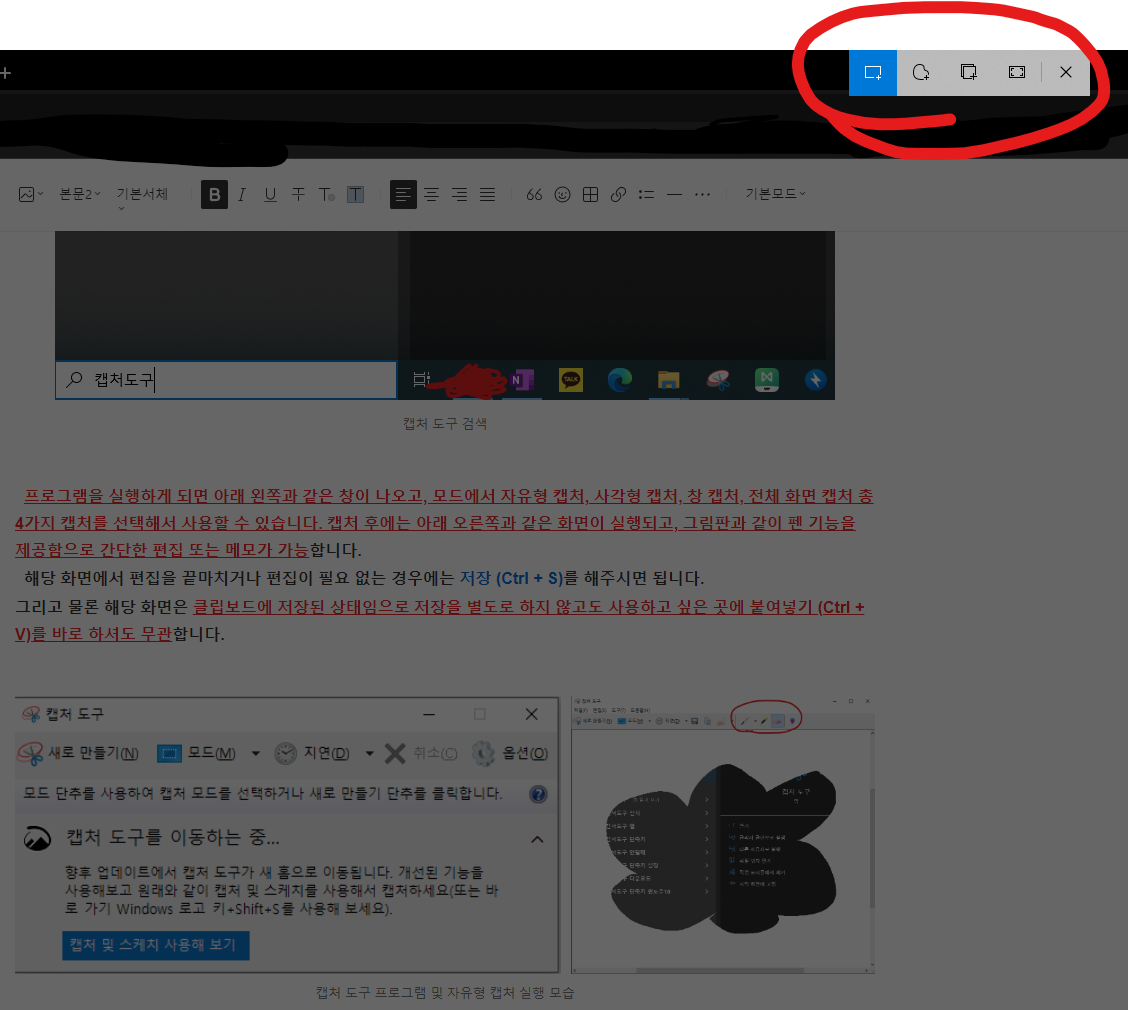
Win + Shift + S 누른 화면 원하는 화면을 드래그 하게 되면, 아래와 같이 캡처 화면이 클립보드에 저장되었다는 알림이 뜨게 되고 해당 알림을 클릭하게 되면 캡처도구를 사용했던 경우와 동일하게 "캡처 및 스케치" 창이 열리면서 간단하게 캡처 화면을 편집하는 것이 가능하고, 캡처 화면의 편집이 필요없을 경우 바로 저장(Ctrl + S)를 눌러 해당 이미지를 저장할 수 있습니다.
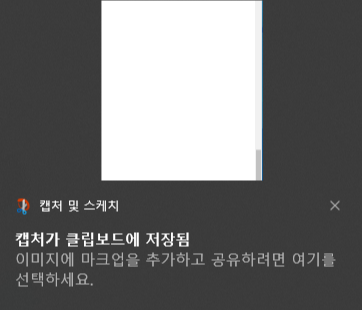
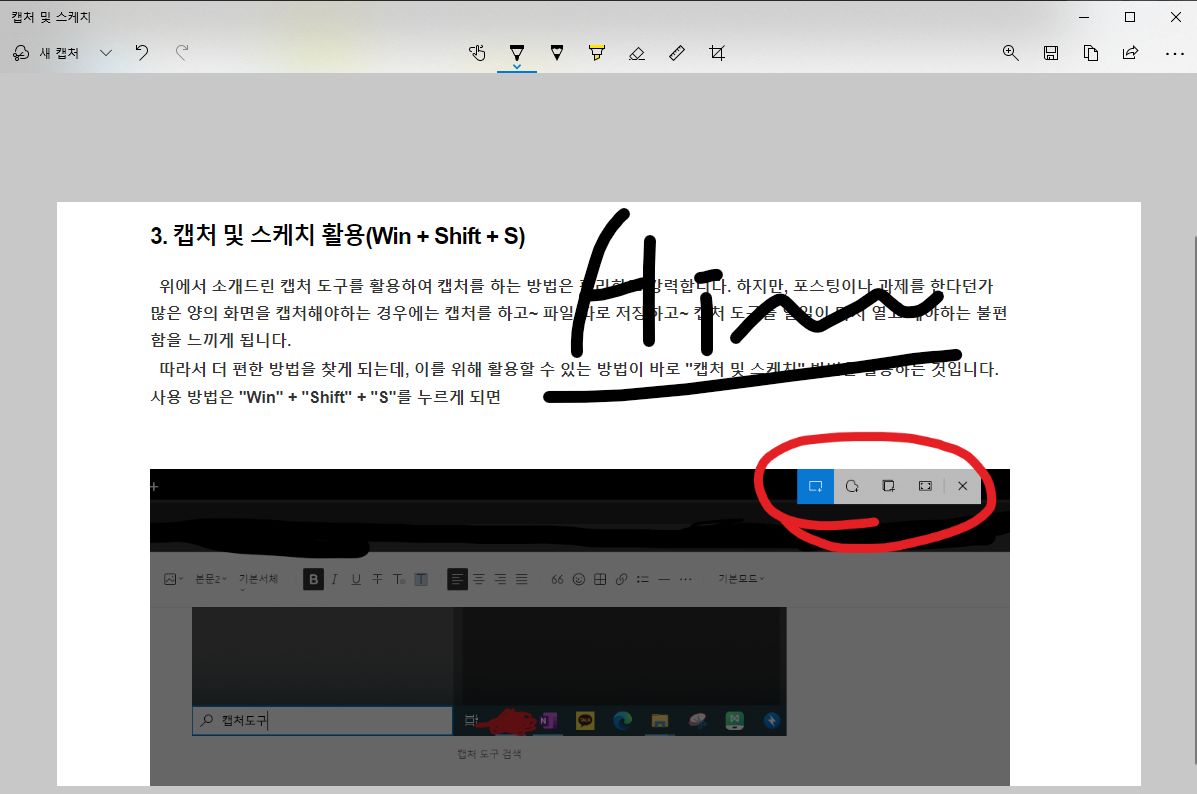
캡처 및 스케치를 활용하여 캡처 후 편집하는 모습 해당 기능을 여기까지만 사용해도 아주 편리하긴 하지만, 이미지를 일일이 저장해야 하기 때문에 불편함이 있습니다.
따라서 아래에서는 "캡처 및 스케치"를 활용해서 파일을 바로 저장하는 방법에 대해 알려드리겠습니다.
(사실을 파일을 바로 저장하는 방법이라기 보다는, 클립보드에 저장된 파일의 위치입니다...)
3.1 캡처 파일 바로 자동 저장
Win + Shift + Prt를 통한 캡처 이미지 자동 저장에 대해 알아보는 중, 캡처한 이미지가 클립보드에 저장됨과 동시에 임시 저장소에 별도로 파일이 저장된다는 것을 알 수 있었습니다.
파일이 자동 저장되는 주소는 윈도우10 버전에 따라 상이할 수도 있다고 알고 있는데,
C:\Users\사용자명\AppData\Local\Packages 까지만 디렉토리를 따라 들어간 이후에 ScreenClip을 검색하면 쉽게 찾을 수 있습니다.
C:\Users\사용자명\AppData\Local\Packages\MicrosoftWindows.Client.CBS_cw5n1h2txyewy\TempState\ScreenClip
하지만 해당 방법에는 2가지 단점이 존재합니다.
단점 2.의 경우는 단순히 찾기 불편하다 정도의 단점이지만, 단점 1은 신경쓰셔서 기껏 캡처한 이미지들을 다시 캡처하는 일이 없도록 파일을 옮겨놓거나 따로 저장하시기 바랍니다.
1. 컴퓨터 재시작 이후에는 저장된 파일이 삭제됨.
2. 캡처 이미지 파일과 캡처 위치를 저장하는 json 파일이 동시에 저장되어 보기 불편함
json 파일과 같이 저장되어 있는 모습 3.2 캡처 파일 알림 클릭 후 자동 저장
이번에 소개드릴 방법?은 3.1의 방법처럼 자동 저장된 파일의 위치를 따라가는 방법입니다.
3.1과의 차이점은 캡처 후 나오는 알림을 한번 클릭해야지 파일이 저장된다는 점이 단점이고, json 파일이 저장되지 않는다는 부분은 나름의 장점입니다.
방법은 기존 3의 방법과 동일합니다. "캡처 및 스케치"를 통해 화면을 캡처하고 나오는 알림을 클릭하게 되면 아래의 주소로 캡처 이미지가 저장됩니다.
C:\Users\사용자명\AppData\Local\Packages\Microsoft.ScreenSketch_8wekyb3d8bbwe\TempState
알림을 클릭하게 되면, 캡처 및 스케치의 새로운 창이 뜨게 됨으로 번거로울 수는 있지만 바로 편집이 가능한 장점이 있어서 제가 애용하는 방법입니다.
예를 들어, 캡처한 화면의 원본과 캡처한 화면을 편집한 이미지 모두가 필요할 경우 해당 방법을 사용하면 두 이미지 각각 저장이 가능합니다.
(편집한 파일은 Ctrl + S를 통해 별도 저장 필요)
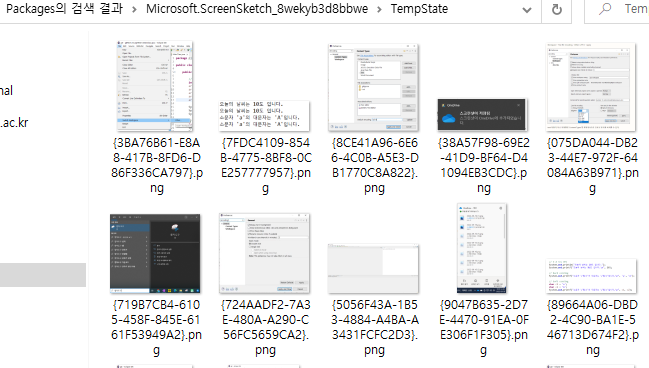
알림 클릭 후 이미지 저장 위치 * 아래 그림의 알림을 클릭하지 않으면 위에 설명드린 주소에 이미지가 저장되지 않습니다.
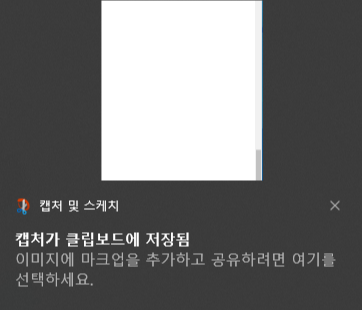
캡처 및 스케치 알림
여기까지 윈도우10에서 별도 프로그램 설치 없이 사용할 수 있는 다양한 캡처 방법과 자동 저장 방법에 대해 알아봤습니다. 사실 다른 공부... 포스팅을 하려다가 하도 캡처 할 일이 많이 생겨서 알아본 건데 생각보다 캡처 방법이 다양하고 알아두면 편리할 것 같아서 별도로 포스팅을 진행했습니다.
유용하게 사용하세요.